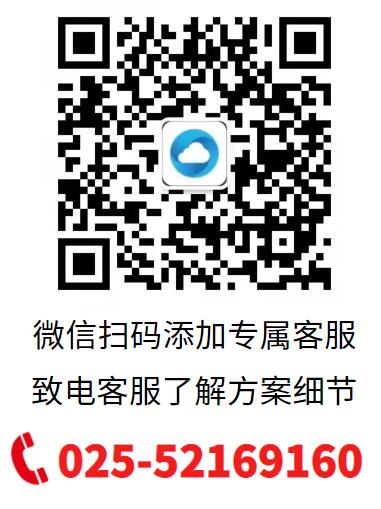word vba操作word域的内容
使用 VBA 操作 Word 文档的教程
随着 VBA 编程语言的日益普及,越来越多的开发者开始使用它来对 Word 文档进行自动化操作。在 Word 中, VBA 可以让用户通过编写代码来自定义文档的样式、样式、格式等,从而使文档更加个性化和美观。本文将介绍如何使用 VBA 操作 Word 文档,并给出一个简单的教程。
步骤一:安装 VBA 编程环境
要使用 VBA 操作 Word 文档,需要安装 VBA 编程环境。在 Windows 上,可以使用 Visual Basic for Applications (VBA) 编辑器。安装完成后,打开 VBA 编辑器,然后启动 Word 文档。
步骤二:添加 VBA 代码
在 VBA 编辑器中,可以通过“插入”菜单来添加新的 VBA 代码。在 Word 文档中,可以通过“插入”菜单中的“模块”选项来将 VBA 代码插入到 Word 文档中。
步骤三:添加样式
在 VBA 编辑器中,可以通过“插入”菜单中的“模块”选项来将 VBA 代码插入到 Word 文档中。然后,通过“插入”菜单中的“样式”选项来将 Word 样式应用到 VBA 代码中。
步骤四:修改样式
在 VBA 编辑器中,可以通过“插入”菜单中的“样式”选项来将 Word 样式应用到 VBA 代码中。然后,通过“插入”菜单中的“样式”选项来修改 Word 样式。
步骤五:操作格式
在 VBA 编辑器中,可以通过“插入”菜单中的“格式”选项来将 Word 格式应用到 VBA 代码中。然后,通过“插入”菜单中的“格式”选项来修改 Word 格式。
步骤六:操作字体和字号
在 VBA 编辑器中,可以通过“插入”菜单中的“字体”选项来将 Word 字体应用到 VBA 代码中。然后,通过“插入”菜单中的“字体”选项来修改 Word 字体和字号。
步骤七:操作对齐方式
在 VBA 编辑器中,可以通过“插入”菜单中的“对齐方式”选项来将 Word 对齐方式应用到 VBA 代码中。然后,通过“插入”菜单中的“对齐方式”选项来修改 Word 对齐方式。
步骤八:操作段落
在 VBA 编辑器中,可以通过“插入”菜单中的“段落”选项来将 Word 段落应用到 VBA 代码中。然后,通过“插入”菜单中的“段落”选项来修改 Word 段落。
步骤九:操作加粗和斜体
在 VBA 编辑器中,可以通过“插入”菜单中的“加粗”选项来将 Word 加粗应用到 VBA 代码中。然后,通过“插入”菜单中的“加粗”选项来修改 Word 加粗。
步骤十:操作下划线
在 VBA 编辑器中,可以通过“插入”菜单中的“下划线”选项来将 Word 下划线应用到 VBA 代码中。然后,通过“插入”菜单中的“下划线”选项来修改 Word 下划线。
步骤十一:操作列表
在 VBA 编辑器中,可以通过“插入”菜单中的“列表”选项来将 Word 列表应用到 VBA 代码中。然后,通过“插入”菜单中的“列表”选项来修改 Word 列表。
步骤十二:操作列表格式
在 VBA 编辑器中,可以通过“插入”菜单中的“列表格式”选项来将 Word 列表格式应用到 VBA 代码中。然后,通过“插入”菜单中的“列表格式”选项来修改 Word 列表格式。
步骤十三:操作分页
在 VBA 编辑器中,可以通过“插入”菜单中的“分页”选项来将 Word 分页应用到 VBA 代码中。然后,通过“插入”菜单中的“分页”选项来修改 Word 分页。
步骤十四:操作表格
在 VBA 编辑器中,可以通过“插入”菜单中的“表格”选项来将 Word 表格应用到 VBA 代码中。然后,通过“插入”菜单中的“表格”选项来修改 Word 表格。
步骤十五:操作图片
在 VBA 编辑器中,可以通过“插入”菜单中的“图片”选项来将 Word 图片应用到 VBA 代码中。然后,通过“插入”菜单中的“图片”选项来修改 Word 图片。
步骤十六: